Android is no doubt the most widely used operating system for mobile. With a great user base , their are a number of Android application developers developing applications fro Android. While developing applications is becomes quite hectic to build an application and test it after installing on Mobile and for every succeeding build you have to do the same. So, Here is a method to test the applications on your system without installing them in your mobile on ANDROID installed in your Virtual Machine.
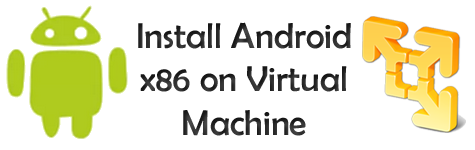 |
| Install Android x86 on Virtual Machine Vmware Player |
Requirements to Install Android x86
- Vmware Player , in which we are going to run Android Virtually. [ Download Vmware Player from here ]
- Android - Bootable ISO file x86. [ Download Android Bootable Iso ]
- Read How to Install a Operating System on Vmware Player.
How to Set Up Android x86 on Virtual Machine
- After the pre-setup , Launch Vmware player and Select New Virtual Machine, Browse and Select "Android-x86.iso" file and Finish the setup following instructions.
After completing Adding New Virtual Machine Launch Android from your Virtual Machines list.
- Now from the Menu select "Installation- Install Android x86 to disk" and Hit Enter.
 |
| Android x86 Live & Installation Menu |
- After few seconds a Partition wizard will get open , Select " Create / Modify Partitions" and use Arrow keys and Enter Key to Browse and Select Options.
 |
| Create Partition Wizard |
- Hit NEW to create a new partition, select PRIMARY and provide the disk size you need.
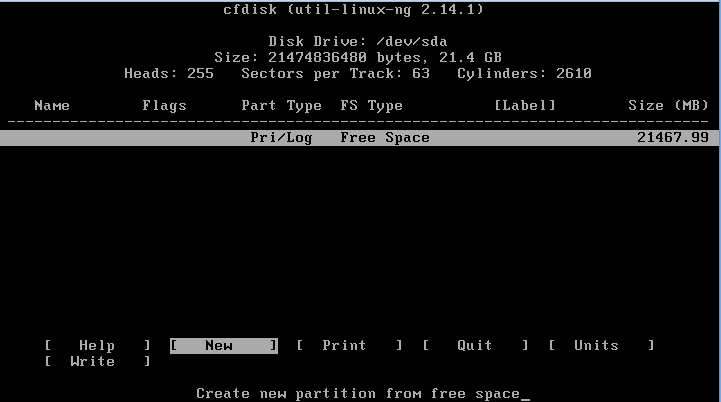 |
| Create New Primary Partition |
- Now select Partition and Hit BOOTABLE to make the partition create primary to boot the OS.
- Now select the Partition and Hit WRITE to install the OS to selected partition. Now Press ESC and QUIT to main Partiton Window.
 |
| Write Allocation Table to Partition |
- Now select the Partition and Select Format using NTFS and Follow the instructions until setup got completed. Hit Yes whenever its required.
 |
| Select Partition to Install Android x86 |
- It will take near about 4-5 minutes to get installed completely. After getting the Installation Successful message, Select Run Android -x86.
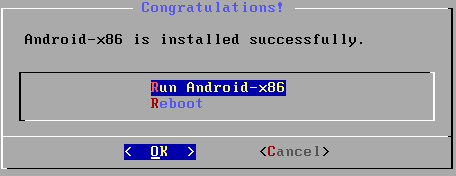 |
| Android Installation Successful |
- Now Android will get started in Vmware player, Configure it the same as you configure your Android Device .[ Select Country, Provide Gmail Details etc ].
- After finishing the Setup Android is ready to use on Virtual Machine.