Vmware Player is a software visualization package provided by Vmware . Vmware can be used to run any Operating system virtually within an already installed operating system as an application.
Vmware Player offers Enhanced Graphics, Faster performance and Tighter Integration support for many Operating Systems and supports almost of available operating systems.
Vmware Player offers Enhanced Graphics, Faster performance and Tighter Integration support for many Operating Systems and supports almost of available operating systems.
 |
| Installing Operating System on Vmware Player |
Download and Installation
- Vmware player is freely available to download on Vmware's site . [ Download Vmware Player from here ]
- Run the Installer file Downloaded and Follow the Installation Instructions provided with the package to install.
Installing Operating System on Vmware Player
- Open Vmware Player, and Select "New Virtual Machine" from [ Player > File ] .
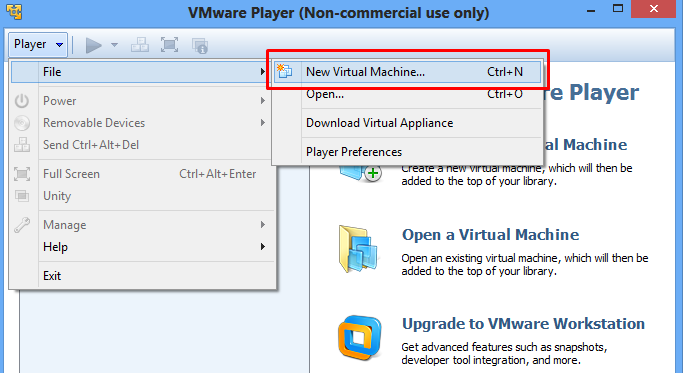 |
| Adding New Virtual Machine to Vmware Player |
- Now, a New Virtual Machine Wizard will open asking you for the Image file of the Operating System . Select Browse and Open the operating system .iso file.
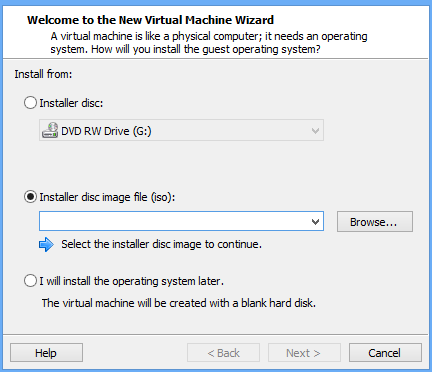 |
| Select Operating System .iso File |
- Provide the Easy Installation Information required such as Name, User-name and Password.
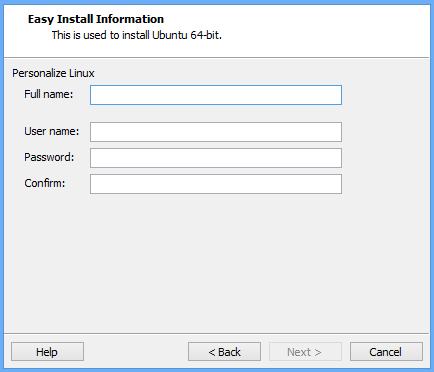 |
| Provide Easy Installation Information Required |
- Now, Provide the Virtual Machine Information [ Name ] and location to store the Virtual Machine files.
- Specify the disk capacity [ 20 Gb is sufficient for almost all sort of operating systems ]. Select "Split Virtual Disk into Multiple files" and continue .
 |
| Specify Disk Size for Virtual Machine |
- Wizard now pops-up the final hardware for the Virtual Machine to be created. Customize the hardware if you want or leave it as it is and FINISH.
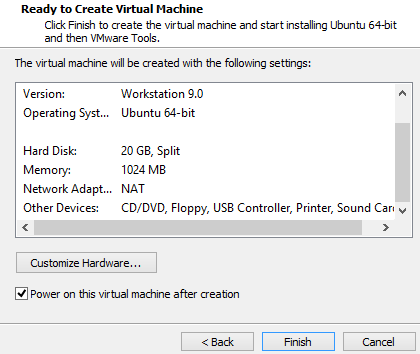 |
| Customize Hardware for the Virtual Machine created |
- Now the virtual Machine is added to your Machine list and Can be run anytime after opening Vmware player.
 |
| Virtual Machine Running on Vmware Player |